Google Webmaster Tools (WMT). This is the free program you need to use to show you what keywords your site ranks for. How does it do it? I’ll show you.
Forget about using any tool that costs you money to show this stuff, and forget having to worry about manually searching up the keywords you think your site is supposed to rank for, WMT will show you all of this in a comprehensive report that is clear, accurate and free.
This is the free tool I’ve been using on every website I have and here’s an example of how it works:
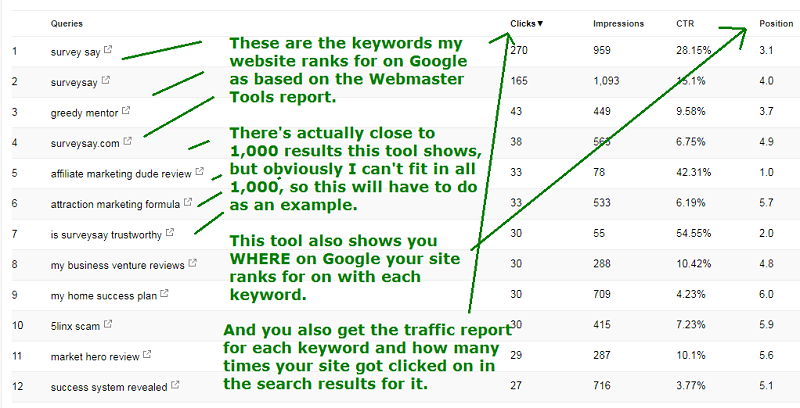
That’s pretty awesome stuff, considering that this tool is free to use. So now that I’ve showed it off, let me show you how to use it.
Contents
Here’s how this process works:
- First you need to have a Google account.
- Then you need to create a Google Webmasters account.
- Then you need to connect your website with it.
- Then once it’s connected, you have to give it about a week to start showing the reports.
- That’s it.
Let’s get into the details so you can start doing this too:
1) Let’s start with the Google account. If you have a gmail account, you’re set for this step.
2) Next is a little bit more annoying, but necessary, you actually have to go into Webmaster Tool’s official site. I’ve included a link that will take you there. Make sure to keep THIS page open so you can keep reading the instructions, because the next steps aren’t detailed in Webmaster Tools, but they are detailed on my site.
3) The important thing to do in the next step is to LINK your website with WMT.
By doing that correctly, WMT will then be able to gather data from your site, it’s positions with Google and relay that back to you. You need to understand that WMT is really a great free SEO tool designed by Google itself and there’s no better program out there to how what keywords your website ranks for.
Here is what you need to do to link your page to WMT.
4) Once the linking is done, WMT will let you know if it was done right (with a check mark). From there, you need to give the program about a week to gather data from your site and correspond it with the rankings you have with Google, then it will relay that to you in the kinds of reports I showed you above.
Now you should understand that if you have a NEW website, then it needs to grow in order for it to get rankings and for that to be displayed on WMT.
A new website that’s a few days old, one or a few pages of content can be connected with WMT, but it will have no positions occupied on Google and thus WMT will show you a blank report. Sites which have been around for awhile, have content and get traffic will show on WMT accordingly.
How to use WMT once it’s installed correctly (Skip this part, I updated it below):
In order to check what keywords your site ranks for on Google, you will need to visit WMT’s official site, click on your page you linked with the program and it will display a report for you that looks like this:
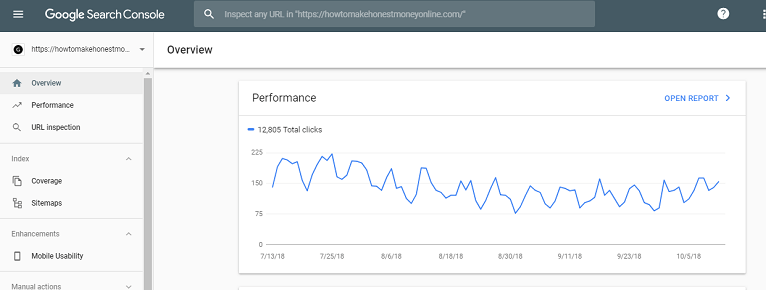
Now this is a report on another site I own and as I write this, WMT has actually released a new interface, which I am not used to and find annoying, so what I personally do is, I switch to the old version, because from what I’ve seen, that old version actually shows you in a better way what keywords your site ranks for, and that’s what we want.
So here’s what you do:
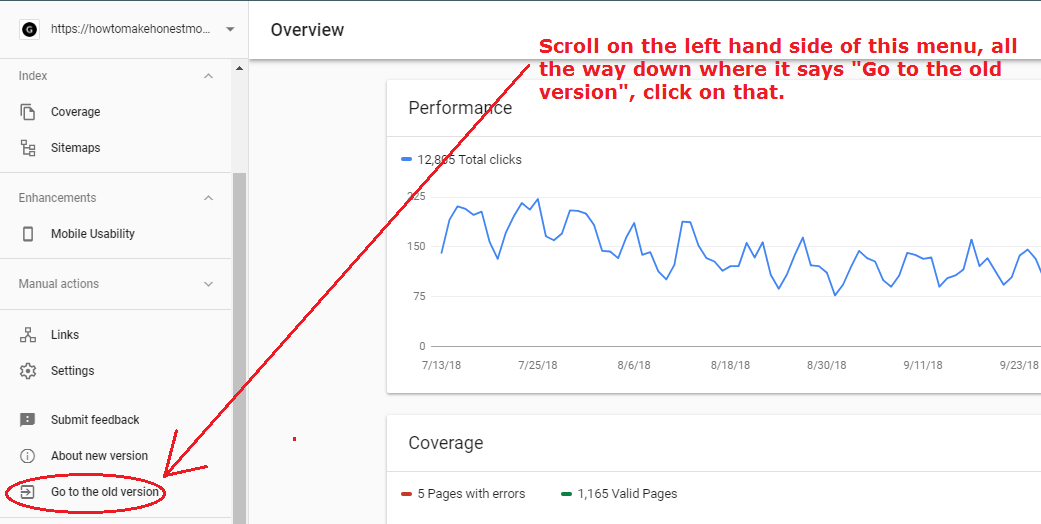
Now after I click that, here is how it should look (and it’s much more preferable, for me personally at least). Now on this report page (the old version), click where it says “Search analytics”:
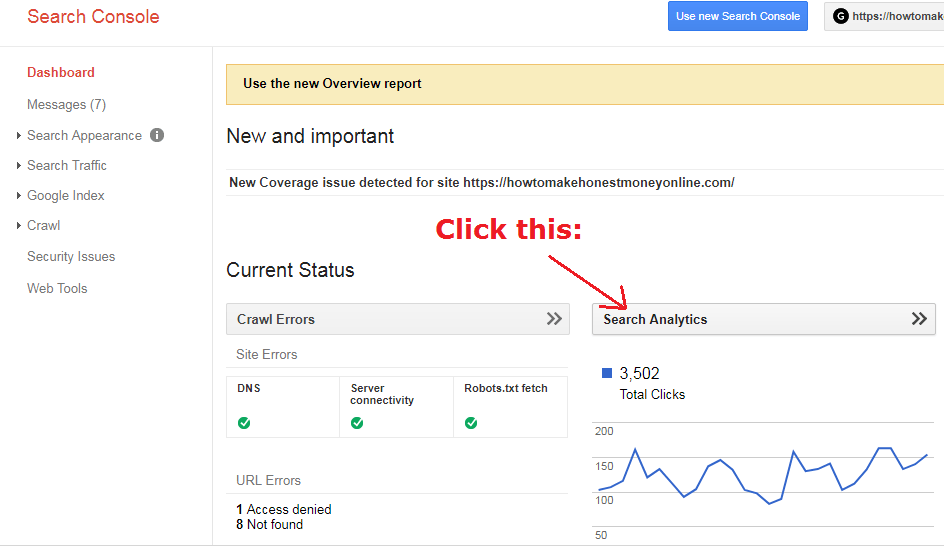
When you click this, provided your page has already been submitted at least a week earlier to WMT, you should start seeing lines and data flowing in.
Here is what the following page I submitted shows when I do this:
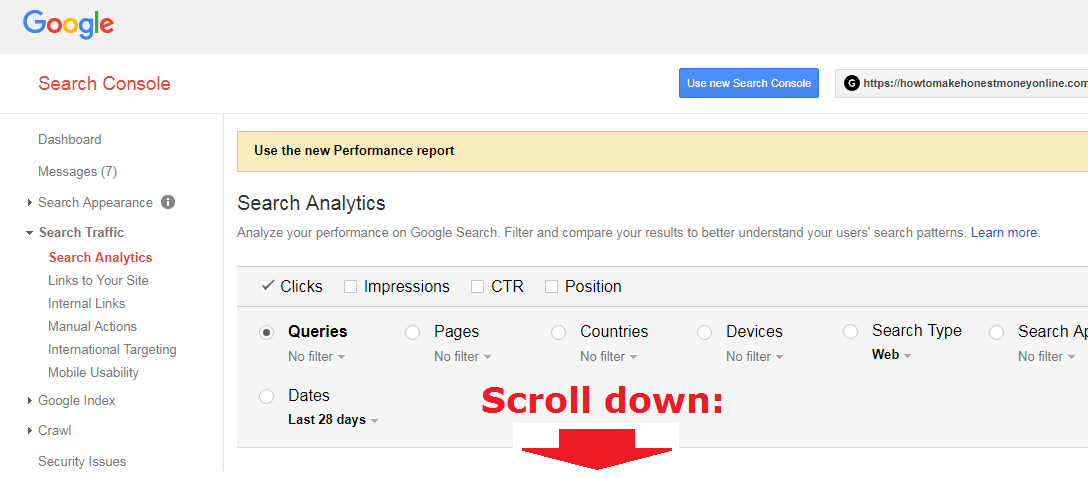
Now if you scroll down on the above page I showed, you will see which keywords your site is showing for. If this is enough, then you can just forget the rest of this tutorial, but I strongly recommend you get more data, which this program WILL show you and all you really need to do is the following:
Check the following boxes: Clicks (it’s already checked), Impressions, CTR and Position. Also make sure “Queries” is shown, because that is the box you want to be checked in order to see which keywords are showing up.
Now the next option is optional, but it’s where you see “dates”. You can go anywhere from 28 days to 3 months here (you decide). When I check these things, I will get an accurate report, the likes of which I showed you above.
Note: If you can do what I just showed you on the NEW interface, by all means, stick to that, I’m just used to the old one, so that’s what I prefer using.
How deep does WMT go?
What I showed you is actually a fraction of the analysis that WMT will go into, but for the specific goal of seeing which keywords your site ranks for, this is MORE than enough.
Now, it’s also worth noting that WMT has a “limit” on how many keywords it’ll show you in their report in that it maxes out at 1,000. If you scroll down on the reports tab after, you will see this:
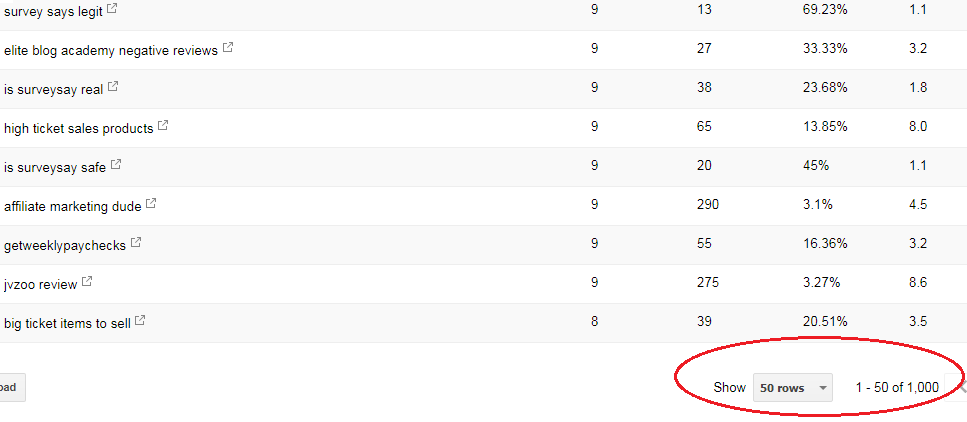
Now if you have a new website, your overall number will be FAR less than 1,000, but as it goes, so too will the number, until it reaches 1,000.
Now you may get confused here and think that your site somehow “maxes out” or stops showing up on Google after 1,000 impressions, but that’s not so, it’s just a limit on the reporting, not on the ranking.
Plus, it’s also kind of useless to see past 1,000 because WMT updates and shows you the most updated keywords you have which show on Google.
So that is basically how you do it (or at least how I do it) and this is the easiest and cheapest way to look up your site’s rankings.
Update: It’s become simpler…
Webmaster Tools has undergone an update and now you don’t need to visit the old version to see your keyword rankings. Simply do this to get that info:
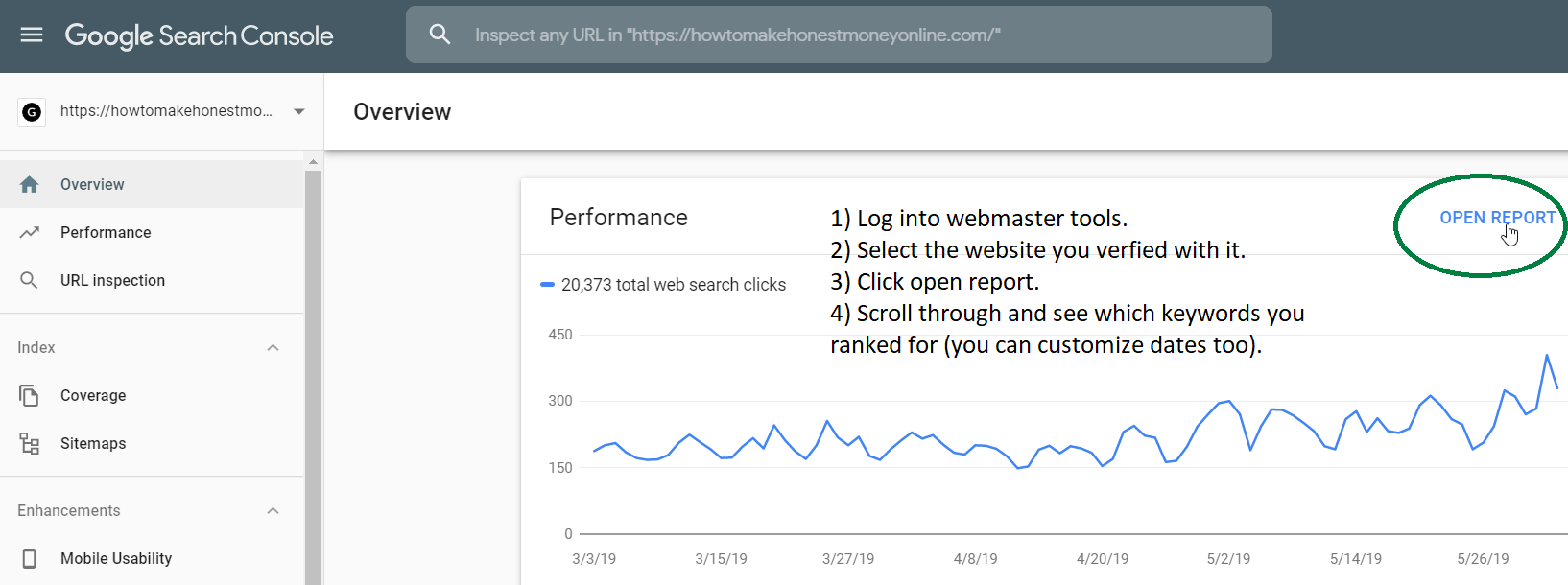
When you open the report following the above images instructions, you’ll be able to get in-depth data on the keyword ranking your site is appearing for.
Do note that as your site changes, grows and even declines (if you don’t do these 15 things), that this data will update and you will see different reports.
This is a great tool! I didn’t know about this. I’m definitely going to look into it and see if I like using it. Anything that shows my site’s ranking is definitely useful and will help my site grow in the long run. Thanks for having a step-by-step instruction and for including photos. It makes it so much easier to follow.
You got it Victor! WMT is one of the best tools out there 🙂